Windows 8'i ilk Beta sürümlerinden bu yana (Yaklaşık 1 senedir) aktif olarak kullandığım için yeni kullanıcılar için ne kadar kafa karıştırıcı olabileceğini ve kullanırken zorluklar çekebileceklerini daha düne kadar algılayamamıştım. Bu yüzden de şimdiye kadar Windows 8 hakkında 200'e yakın yazı yayınlamama rağmen yeni kullanıcılar için Windows 8'in abc'sinin anlatıldığı bir yazı yazmak aklıma gelmedi. Ta ki düne kadar.
2 hafta evvel Windows 8 yüklü bir notebook aldığımız bir arkadaşım dün ziyaretime geldi ve o sırada bilgisayar başındaydım. Beraberce birşey araştırmamız gerekiyordu. O sırada fark ettim ki 2 haftadır Windows 8 kullandığı halde Windows 8'in temel kavramlarından ve kolaylıklarından tamamen bihaber. Bu durumda olan pek çok kullancı olduğunu o anda algılayabildim.
Bu yüzden bu yazıda giriş seviyesi Windows 8 kullanıcıları için Windows 8'in abc'sini anlatmaya çalışacağım...

Windows 8'in önceki Windows sürümlerinden en büyük farkı Başlangıç ekranı. Windows 8 önceki Windows sürümlerinin aksine kullanıcısına 2 farklı arayüz sunuyor: Masaüstü ve Başlangıç

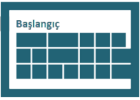 1.1- Başlangıç ekranı
1.1- Başlangıç ekranı
Başlangıç ekranı tabletlerde kullandığımıza benzer uygulamaları kullanmamıza izin veren bir arayüz. Başlangıç ekranına, ekranın sağ köşesinden çekme hareketi yaparak ve Başlangıç düğmesine dokunarak veya ekranın sağ üst köşesine giderek ve Başlangıç düğmesini tıklatarak veya ekranın sol alt köşesine giderek ve Başlangıç önizlemesine tıklatarak gidebilirsiniz. Ayrıca klavyenizde bulunan Windows tuşunu kullanarak Başlangıç ekranına gidebilirsiniz.
Şimdi Başlangıç ekranını inceleyelim;
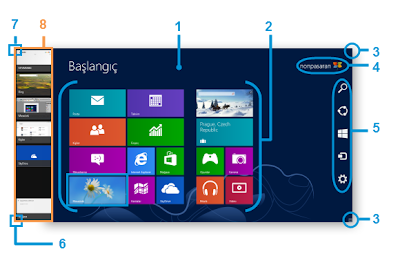
- 1 Başlangıç Windows 8, Başlangıç ekranı
- 2 Uygulamalar Başlangıç ekranına kurulmuş uygulamalar
- 3 Düğmeleri aç Düğmeleri açmak* için, imleci ekranın sağ veya sol üst
- köşesine götürüp aşağı veya yukarı doğru hafifçe hareket edin.
- 4 Kullanıcı hesabı Kullanıcı hesabınızla ilgili bazı ayarlara ulaşabileceğiniz menü.
- 5 Düğmeler Düğmeler ekranın sağında gizli olarak durur ve Windows 8 kullanımının en önemli öğelerinden biridir. Bilgisayarınızla alakalı bütün ayarlara buradan ulaşabilirsiniz...
- 6 Masüstünü aç Başlangıç ekranında iken Masaüstünü açmak istediğinizde imleci ekranın sağ alt köşesine getirip beliren Masaüstü
- önizlemesine tıklamanız yeterlidir
- 7 Uygulama
- Çubuğu'nu aç Uygulama Çubuğu'nu açmak* için imleci ekranın sol üst köşesine götürüp aşağı doğru hafifçe hareket edin
- 8 Uygulama
- Çubuğu Açık olan Başlangıç ekranı uygulamaları arasında geçiş
- yapabilmek veya bunları yönetmek için bu çubuğu kullanacaksınız...
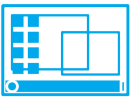 1.2- Masaüstü
1.2- Masaüstü
Windows 8, Masaüstünün önceki Windows sürümlerinden en temel farkı Başlat menüsünün bulunmaması. Bunun yerine üstte anlattığım Başlangıç ekranını ya da altta anlatacağım gelişmiş arama özelliklerini kullanıyoruz. Ayrıca Masaüstünde de Başlangıç'da kullanabildiğimiz Düğmeler ve Uygulama Çubuğu'nu kullanabiliyoruz. Masaüstünde ek olarak Yönetimsel Araçlar Menüsü'nü kullanabiliyoruz. Şimdi bunları görelim;
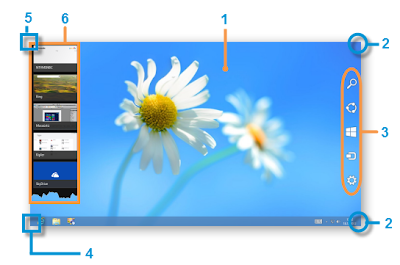
- 1 Masaüstü Windows 8, Masaüstü arayüzü
- 2 Düğmeleri aç Düğmeleri açmak* için, imleci ekranın sağ veya sol üst
- köşesine götürüp aşağı veya yukarı doğru hafifçe hareket edin.
- 3 Düğmeler Düğmeler ekranın sağında gizli olarak durur ve Windows 8
- kullanımının en önemli öğelerinden biridir. Bilgisayarınızla
- alakalı bütün ayarlara buradan ulaşabilirsiniz...
- 4 Başlangıç'ı aç Masaüstünde iken Başlangıç'ı açmak istediğinizde
- imleci ekranın sağ alt köşesine getirip beliren Başlangıç
- ekranı önizlemesine tıklamanız yeterlidir
- 5 Uygulama
- Çubuğu'nu aç Uygulama Çubuğu'nu açmak* için imleci ekranın sol üst
- köşesine götürüp aşağı doğru hafifçe hareket edin
- 6 Uygulama
- Çubuğu Açık olan Başlangıç ekranı uygulamaları arasında geçiş
- yapabilmek veya bunları yönetmek için bu
- çubuğu kullanacaksınız...
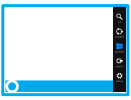 II- Düğmeler
II- Düğmeler
Düğmeler, Windows 8'in en temel öğelerinden biri. Düğmelerin en önemli özelliklerinden biri bulunduğu konuma göre farklı ayar seçenekleri sunması. Örneğin Başlangıç ekranında veya Masaüstünde bu öğelere uygun seçenekler sunarken bir Microsoft Mağazası uygulamasında bu uygulamaya özel ayar seçenekleri sunar. Yani bulunduğunuz ekran neresi olursa olsun, bulunduğunuz ekran ile ilgili bir ayar değişikliği yapmak istiyorsanız Düğmeleri kullanın. Şimdi Düğmeleri görelim:
- Ara Her şeyi arayın. Örneğin, sadece içinde bulunduğunuz uygulamanın içinde arama yapabilir (Posta uygulamasında belirli bir iletiyi bulma gibi), başka bir uygulama arayabilir (Internet'te bir şey arama) ya da bilgisayarın tamamında arama yapabilirsiniz (bir uygulama, ayar ya da dosya için).
- Paylaşım Kullanmakta olduğunuz uygulamadan ayrılmadan dosyaları ve bilgileri tanıdığınız insanlarla paylaşın ya da bilgileri başka bir uygulamaya gönderin. Annenize fotoğrafları e-posta ile gönderebilir, Facebook durumunuzu güncelleştirebilir veya not alma uygulamanıza bağlantı gönderebilirsiniz.
- Başlangıç
- Başlangıç ekranınıza ulaşın. Ya da zaten Başlangıç ekranındaysanız, bu düğmeyi son bulunduğunuz uygulamaya geri dönmek için kullanabilirsiniz.
- Cihazlar
- Kablolu ve kablosuz olarak bilgisayarınıza bağlı tüm cihazları kullanın. Bir uygulamadan çıktı alabilir, telefonunuzla eşitleyebilir ya da çektiğiniz en son videoyu televizyonunuzda yayınlayabilirsiniz.
- Ayarlar Uygulamalarınızın ve bilgisayarınızın ayarlarını değiştirin. İçinde bulunduğunuz uygulamaya ilişkin ayarların, yardımın ve bilgilerin yanı sıra genel bilgisayar ayarlarını (Ağ bağlantısı, ses düzeyi, parlaklık, bildirimler, güç ve klavye) da burada bulabilirsiniz. Windows içinde nerede olursanız olun bu bilgisayar ayarları aynıdır, ancak uygulama ayarları her uygulamada farklıdır. Ayrıca bilgisayarınızın ayarlarını değiştirmek için Bilgisayar ayarlarını değiştir (Altta geniş olarak anlatılacak) öğesini kullanabilirsiniz. Burada kilit ekranı resminizi değiştirebilir, bildirimleri yönetebilir ve başka işlemler yapabilirsiniz.
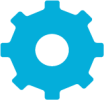 2.1- "Ayarlar" Düğmesi
2.1- "Ayarlar" Düğmesi
Düğmeleri açıp, Ayarlar düğmesine tıklarsanız alttaki seçenekleri kullanabilirsiniz;
- Kablosuz Ağ: Bu ayara tıklayarak bir kablosuz ağa bağlanabilir ve ağ ile ilgili bazı ayarları düzenleyebilirsiniz.
- Ses: Bu ayara tıklayarak ses seviyesini ayarlayabilirsiniz.
- Parlaklık: Bu ayara tıklayarak ekran parlaklığı seviyesini ayarlayabilirsiniz.
- Bildirimler: Bu ayara tıklayarak hangi uygulamanın size bildirimler gönderebileceğini ayarlayabilirsiniz.
- Güç: Bu ayara tıklayarak bilgisayarınızı kapatabilir ya da diğer güç seçeneklerinden dilediğinizi kullanabilirsiniz...
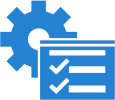
II- Yönetimsel Araçlar Menüsü
Her iki arayüzde de (Masaüstü ve Başlangıç) kullanabileceğiniz bir diğer yararlı araç Yönetimsel Araçlar Menüsü.
Yönetimsel Araçlar menüsüne ulaşmak için tek yapmanız gereken imleci ekranın sol alt köşesine getirerek sağ tıklamak ya da wnds + X tuşlarına beraber basmak.

Yönetimsel Araçlar menüsünde varsayılan olarak 3 bölüm ve 16 öğe var. Bunlar:
Masaüstü, Çalıştır, Ara, Dosya Gezgini, Denetim Masası, Görev Yöneticisi, Komut İstemi (Yönetici), Komut İstemi, Bilgisayar Yönetimi, Disk Yönetimi, Aygıt Yöneticisi, Sistem Olay Görüntüleyicisi, Güç Seçenekleri, Mobility Center ve Programlar ve Özellikler.
Ancak bu menüyü -burada anlattığım gibi- istediğiniz öğeyi kaldırıp ekleyerek özelleştirmeniz mümkün.
Bir not olarak belirteyim: Önceki Windows sürümlerinde sıkça kullandığınız Denetim Masası artık o kadar işlevsel olmasa da ulaşmak istediğinizde buradan ulaşabilirsiniz.
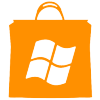
4.1- Bir uygulamayı açmak için yapmanız gereken Başlangıç ekranını açmak ve çalıştırmak istediğiniz uygulamaya tıklamak.
Kapatmak için ise en kolay yöntem tutup aşağı sürüklemeniz
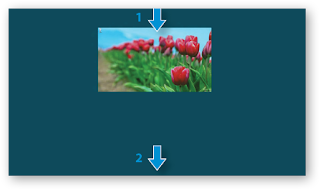
4.2- Çalışan uygulamalar arasında geçiş yapmak için ise Uygulama Çubuğu'nu kullanabilirsiniz. Uygulama Çubuğu'nu yukarıda anlatmıştım.
4.3- Aynı anda 2 uygulamayı görüntüleyebilmek de mümkün
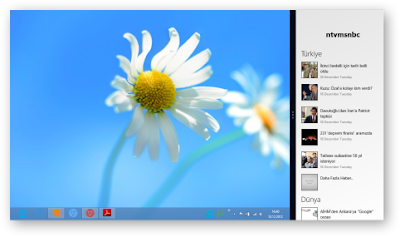
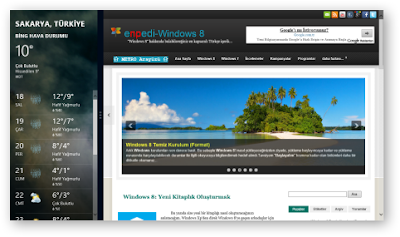
4.4- Başlangıç ekranındaki uygulamalardan kaldırmak istediğiniz olursa sadece uygulamaya sağ tıklayıp Başlangıç ekranından ayır'a tıklatmanız yeterli. Bilgisayarınızdan tamamen kaldırmak için ise Kaldır butonunu kullanın.
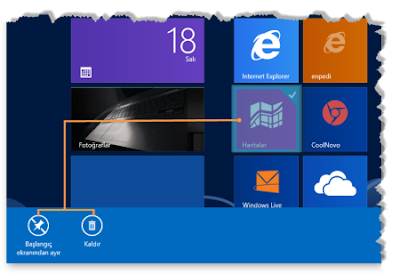
4.5- Bir öğeyi Başlangıç ekranına sabitlemek için ise sağ tıklayıp açılan menüde Başlangıç ekranına sabitle'ye tıklamanız yeterli.

4.6- Eğer varsayılan uygulamalardan birini kaldırdıysanız ve tekrar geri yüklemek istiyorsanız Başlangıç ekranında boş bir alana sağ tıkladıktan sonra Tüm Uygulamalar'a tıklatın. Daha sonra Başlangıç'a sabitlemek istediğiniz öğeye sağ tıklatarak Başlangıç ekranına sabitle'ye tıklatın.
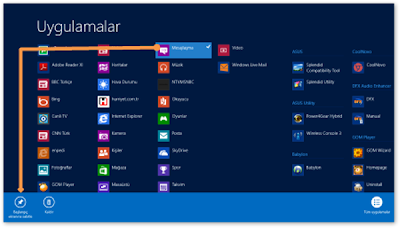
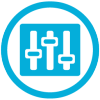
Bilgisayar Ayarları, bilgisayarınızla ilgili kişiselleştirmeler ya da ayarlar yapabileceğiniz bir alan. Çok fazla ayar olduğu için burada tek tek anlatmıyorum ama sitede buradaki bütün ayarlar ile ilgili yazılar bulabilirsiniz...
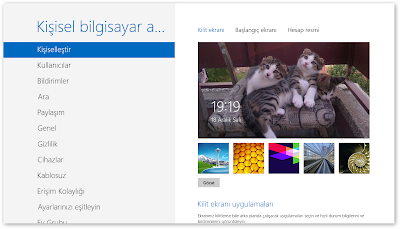
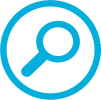
Windows 8'de arama yapmak son derece kolay: Başlangıç'ı açın ve direkt anahtar sözcüğü yazmaya başlayın!
+100.png)
Windows Başlangıç ekranını açar
Windows + D Masaüstünü açar
Windows+ C Düğmeleri etkinleştirir.
Windows + L Ekranı kilitler
Windows + U Erişim Kolaylığı Merkezi'ni açar
Windows + P İkinci ekran ayarlat-rını açar
Windows + X Yönetimsel Araçlar Menüsü'nü açar
Alt + F4 Bulunduğunuz uygulamayı kapatmanızı sağlar.
Masaüstünde ise; Bilgisayarı kapatma seçeneklerini açar.
Umarım yeni Windows 8 kullanıcıları için yararlı bir rehber olmuştur..




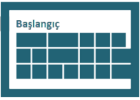
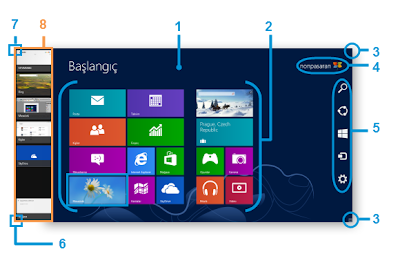
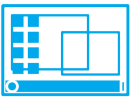
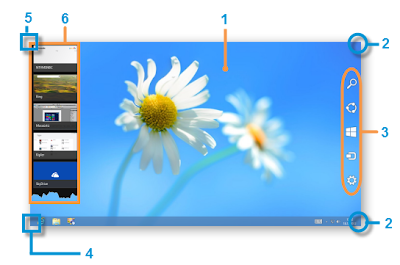
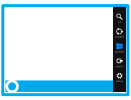
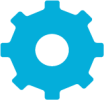
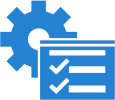

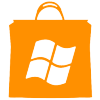
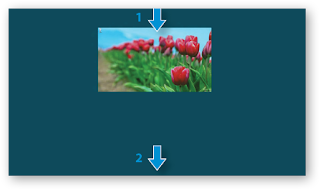
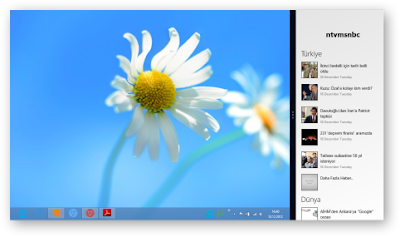
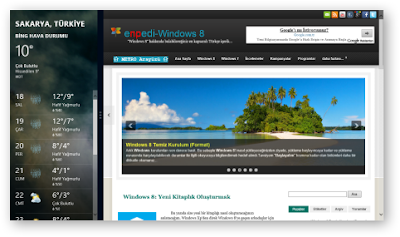
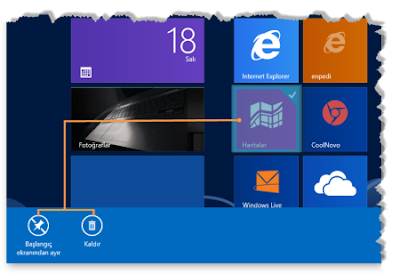

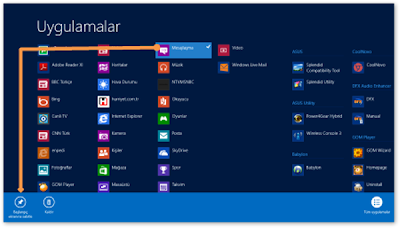
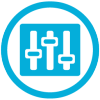
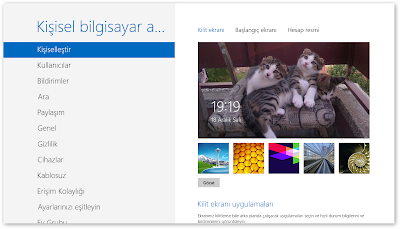
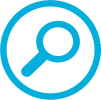
+100.png)

 Alıntı
Alıntı